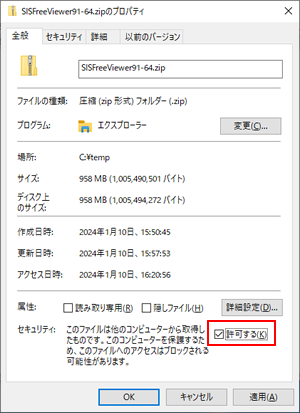|
SIS フリービューアのインストールとアンインストール方法 |
 |
|
 |
インストール前の確認事項 |
 |
|
- SIS フリービューアのライセンスファイルを入手しているか確認してください。ライセンスファイルはインストーラのZIPファイルと同じサイトからダウンロードできます。
- コンピュータの時計が正しく設定されているか確認してください。ライセンスファイルには使用期間があります。時計が誤った状態でSIS フリービューアを実行して、ライセンスが期間満了したと判断されると、その後正しい日時に設定しなおしてもそのライセンスでは有効になりません。
- システム管理者の権限を持つユーザ(通常はAdministrator)でサインインして、セットアップを実行してください。
- コンピュータに .NET Framework 4.8 以降がインストールされていることを確認してください。インストールされていない場合は、Windows
UpdateやマイクロソフトのWebサイトからダウンロードしてインストールしてください。
- ディスクに空き容量が約2GB以上あることを確認します。なおインストール先を変更する場合、インストール先に約1GB、OSディスクにインストール作業用として約1GBの
空きが必要です。
|
 |
インストール方法 |
 |
|
- 他のプログラムを実行している場合は終了します。
- ダウンロードしたZIPファイルをマウスの右クリックで選択して、
メニューから「プロパティ」コマンドを実行します。
「全般」タブを表示して「セキュリティ」の「許可する」にチェックを入れます。
「OK」ボタンをクリックします。
- ダウンロードしたZIPファイルをマウスの右クリックで選択して、メニューから「すべて展開」コマンド(環境によって異なります)を実行します。書き込み可能な任意の展開先を指定して、ファイルを展開します。
展開が終了したら、展開先の「Setup.exe」を実行します。
「ユーザー アカウント制御」ダイアログが表示された場合は「はい」をクリックします。
- 動作に必要なコンポーネントをインストールする画面が表示された場合は、セットアップの要件を確認して「インストール」ボタンをクリックします。インストールされる項目は、環境によって異なります。
- 「SIS フリービューア 9.1セットアップへようこそ」が表示されます。
「次へ」ボタンをクリックします。
- 「使用許諾契約書」が表示されます。使用許諾契約書の内容を確認し、同意する場合は「使用許諾契約書に同意します」をチェックして「次へ」ボタンをクリックします。
(SIS フリービューア 9.1をインストールするには、この契約に同意する必要があります)
- 「インストール先の選択」が表示されます。インストール先のフォルダーを確認し、「次へ」ボタンをクリックします。
(別のフォルダーへインストールする場合は、「参照」ボタンをクリックしてインストール先のフォルダーを選択します。)
- 「ライセンス情報」が表示されます。「参照」ボタンをクリックしてダウンロードしたライセンスファイルを選択してから、「次へ」ボタンをクリックします。
- 「SIS フリービューア 9.1のインストール準備完了」が表示されます。「インストール」ボタンをクリックすると、インストールが開始されます。
- 「SIS フリービューア 9.1セットアップウィザードが完了しました」が表示されたら、「完了」ボタンをクリックします。
|
 |
アンストール方法 |
 |
|
- 「設定」の「アプリ」(環境によってはコントロールパネルの「プログラムのアンインストール」)を実行します。
- 現在インストールされているプログラム一覧から「SIS フリービューア 9.1」を選択し、「変更」を実行します。
「アンインストール」(環境によっては「削除」)を実行すると、アンインストールすることができます。
|
 |
SIS フリービューア 9.1を使用するには |
 |
|
【SIS Desktop Express の起動】
スタートメニューから「SIS フリービューア 9.1/SIS Desktop Express 9.1」を実行します。
【SIS Desktop Express の終了】
SIS Desktop Express のウィンドウタイトルの「×」ボタンをクリックします。
【SIS フリービューア のヘルプ】
SIS Desktop Express のウィンドウタイトルの「×」ボタンの下の「?」ボタンをクリックします。
|